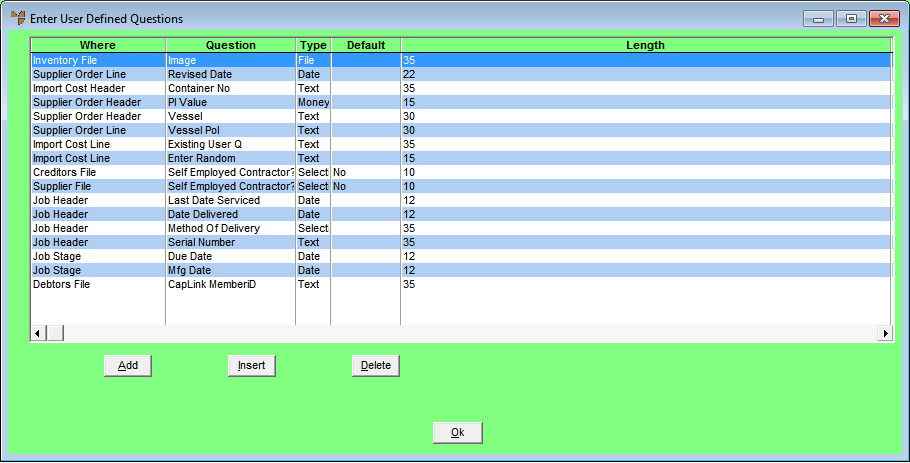
To enter user defined questions:
Refer to "Selecting a Company to Edit"
Micronet displays the Enter User Defined Questions screen.
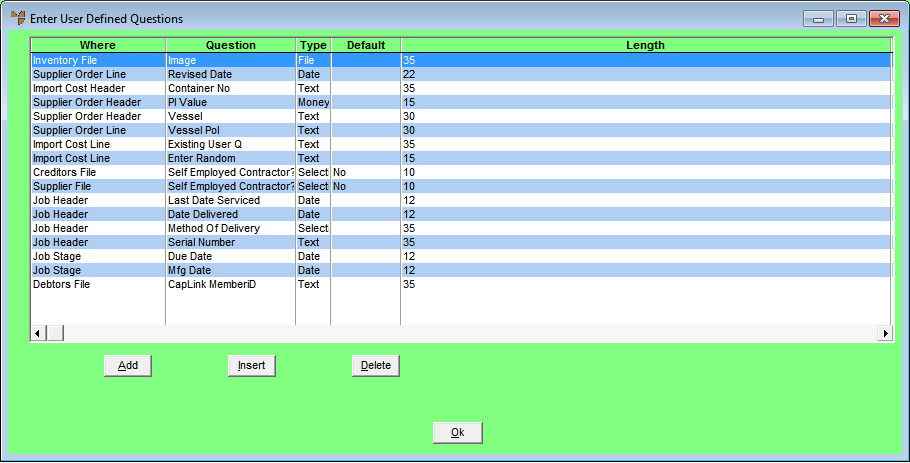
If you selected to add, insert or edit a question, Micronet displays the User Question screen.
. 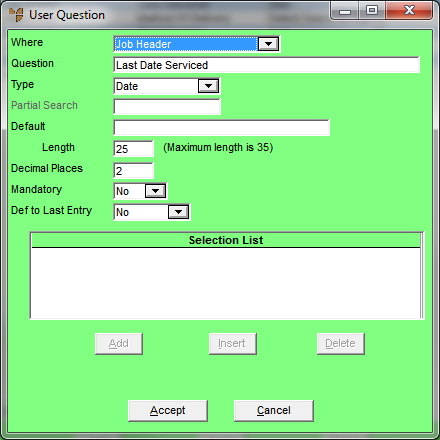
|
|
Field |
Value |
|---|---|---|
|
|
Where |
This is the Micronet process in which the User Defined Question (UDQ) is asked. Options include the order header/line, job header/line, purchase order header/line, stock adjustments, etc. If you are setting up a UDQ to prompt users for individual delivery instructions for each order, select Invoice Header in this field. If you are using MJC, you can enter up to 20 UDQs for the job header and one UDQ for the job transaction line. If you are using MRF and you want to retain units of measure for rolled and offcut items on returns and credits, select Serial Numbers in this field. |
|
|
|
Reference If you want a UDQ to be activated based on product categories (e.g. you want the invoice line to display a request for details of flashings but not for drills or screws), refer to "Entering User Defined Questions for a Specific Product Category". |
|
|
Question |
Enter the question you would like displayed to users. For example, if you want to prompt users to enter delivery instructions for an order, you might enter something like "Enter delivery instructions for this order". Note that any delivery instructions entered in a UDQ will override those written as debtor text (refer to "File - Debtor - Text"). If you are using MRF and you want to retain units of measure for rolled and offcut items on returns and credits, you must setup three separate UDQs with the values Length, Width and Quantity in this field. They can be in any order but, once used, the order must not change. |
|
|
Type |
Select the type of answer required for the UDQ. For example, if the answer has to be numeric, users won’t be able to enter a date. Options are:
If you are using MRF and you want to retain units of measure for rolled and offcut items on returns and credits, you must select Numeric in this field for each of your three questions. |
|
|
Lookup |
If this field is displayed (depends on your selection in the Where field), select ????. Options are:
|
|
|
Partial Search |
If you selected Partial in the Type field, select the partial key search you want to use in the UDQ. You can also press spacebar then Enter to select a partial key search. |
|
Default |
Enter the default answer for the UDQ, if required. |
|
|
Length |
Enter the number of characters allowed in the answer. |
|
|
Decimal Places |
If the UDQ requires a numeric answer, enter the number of decimal places to which the answer can be defined. For example, you would enter 2 to allow operators to enter numbers up to two decimal places. |
|
|
Mandatory |
Select Yes if users must enter an answer to the UDQ before Micronet will proceed to the next stage of the transaction being processed. If the UDQ is not mandatory, select No. |
|
|
Def to Last Entry |
Select Yes if you want the UDQ to default to the last answer entered, or No if you don’t. Users can accept the default entry or change it if required. |
Micronet displays the Enter Selection Value screen where you enter the answer options you want displayed to users.
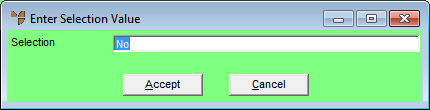
Micronet redisplays the User Question screen.
Micronet redisplays the Change Existing Company screen.
Refer to "Logging in With Updated Configuration (Method 1)" or "Logging In With Updated Configuration (Method 2)".